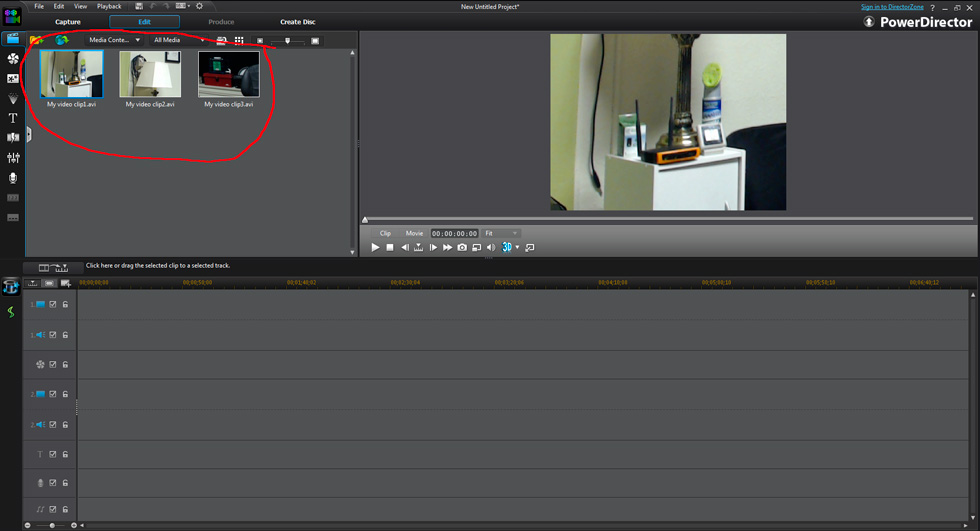Quick Links
Custom Riffs
Photos
Music Transcription
Children's Art
Audio/Video Recording & Production
Music Engraving
Quotes/Jokes
The Basics of Video Editing
(click to go back to the main video editing page)
Skill Four: Import the raw footage and/or other files into the video editing software
The rest of this tutorial will use CyberLink PowerDirector 11 as an example, though many video editing programs use similar techniques. (I just upgraded to PowerDirector 13 and it looks similar to version 11). Here's a picture of the PowerDirector 11 workspace to help you get familiar with its various parts.

Creating a movie is like making a scrap book. You already have the photos and other scrap you want to put in the book (steps one through three above). Now you choose the specific photos and scraps that you'll actually paste in the book. Creating a movie using video editing software is much like this, except the photos and scraps are video clips and other audio and graphic files, and the book is the video editing software. Importing video clips, photos, audio, and other files into the video editing software gives you the raw materials from which to splice together your movie.
On the top left of the program screen you will see a yellow folder icon with a green curved arrow pointing out of it. Left click on this icon and a pop-up menu will appear. Click on "Import Media Files..." to import one or more videos (or other types of files). If you want to import an entire folder of files you can click on "Import a Media Folder. . .".

A new window will appear. Use it to navigate to the location where you saved your video clips (or other files) in step three above. You may select one file, or you may select more than one by control-clicking or shift-clicking. Once you have selected your file(s), click on "open" to import the file(s) into the media library.
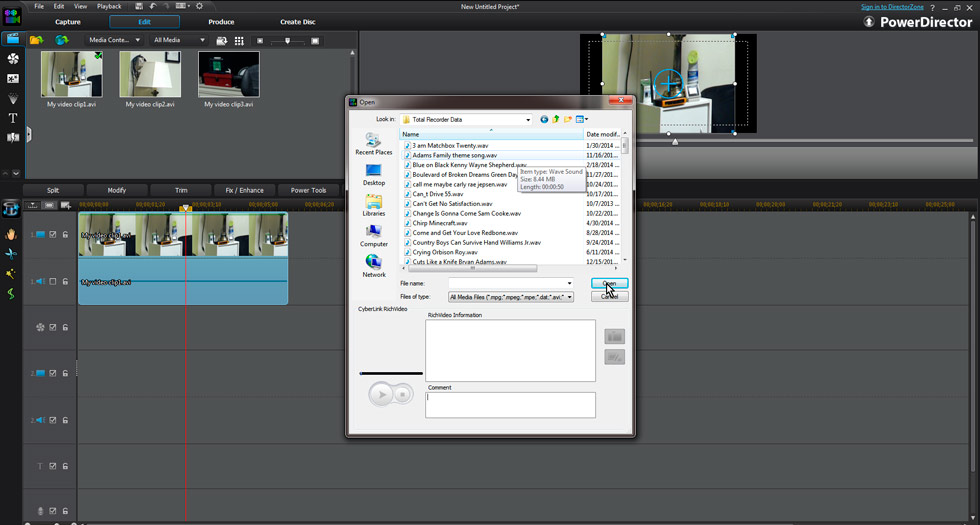
If you did everything correctly you will see your file(s) in the top left corner in a special window where all library items are stored. Now you can start to use them to create your movie. (In scrap book terms, you have just chosen the photos and other scrap items you will use to create your scrap book.)