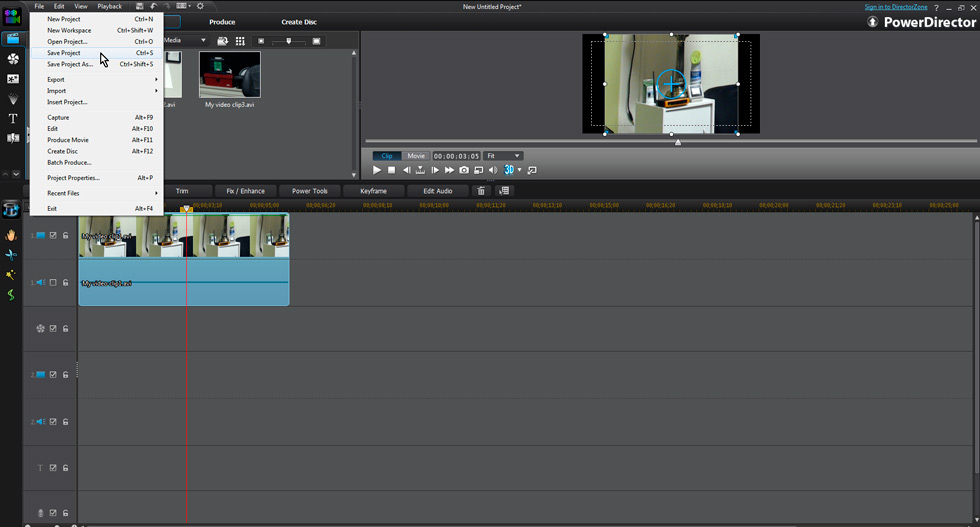Quick Links
Custom Riffs
Photos
Music Transcription
Children's Art
Audio/Video Recording & Production
Music Engraving
Quotes/Jokes
The Basics of Video Editing
(click here to go back to the main video editing page)
Skill Nine: How to save your movie project
SAVE PROJECT: Once you're started a movie project you should save it - and save it often - so that you don't lose your work. Left-click the "File" menu and left-click "Save Project". The first time you do this PowerDirector will prompt you for a name. Type in a name and navigate to where you want to save your project. I save my PowerDirector projects in a folder that I created on my hard drive specifically for PowerDirector projects. This makes it easier to find them later.
SAVE PROJECT AS: You can also save an already-saved project under a different name. Why would you want to do this? Perhaps you plan to create several different movies using the same beginning and ending credits. First, you'd create a movie that has the beginning and ending credits that you wish to use over and over. Second, save it. Third, save the project under a different name - such as "standardmoviecredits" - using "save project as" from the "File" option pop-up menu. Then, whenever you wish to create a new movie using the same beginning and ending credits, open the "standardmoviecredits" movie using the "Open Project..." option on the "File" menu pop-up menu. Then edit it and "save project as" under an entirely new name. This might sound a little confusing, but maybe we can fall back on the scrap book metaphor once again. Let's say you want to divide your scrap book into separate chapters, but begin each chapter with the same picture, but with a different title. You'd make several photocopies of the picture so that you could paste it at the beginning of each chapter, then write the name of the chapter on the picture. Each chapter would use the same picture, but there would be a different handwritten chapter name. This is similar to how you could use the "save project" and "save project as" File menu options.