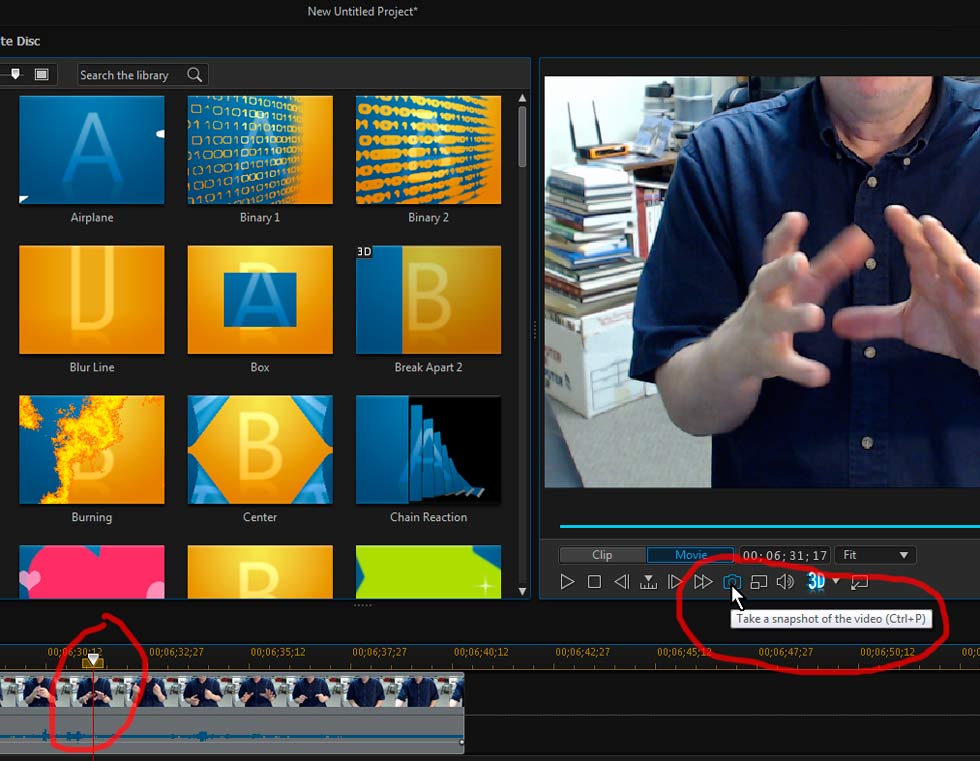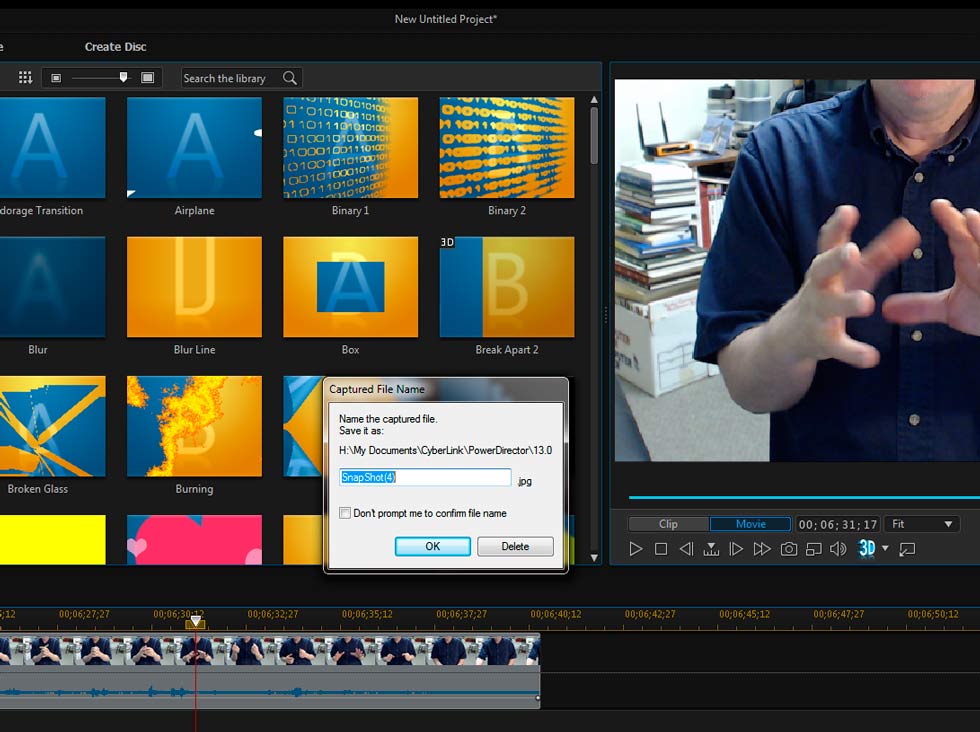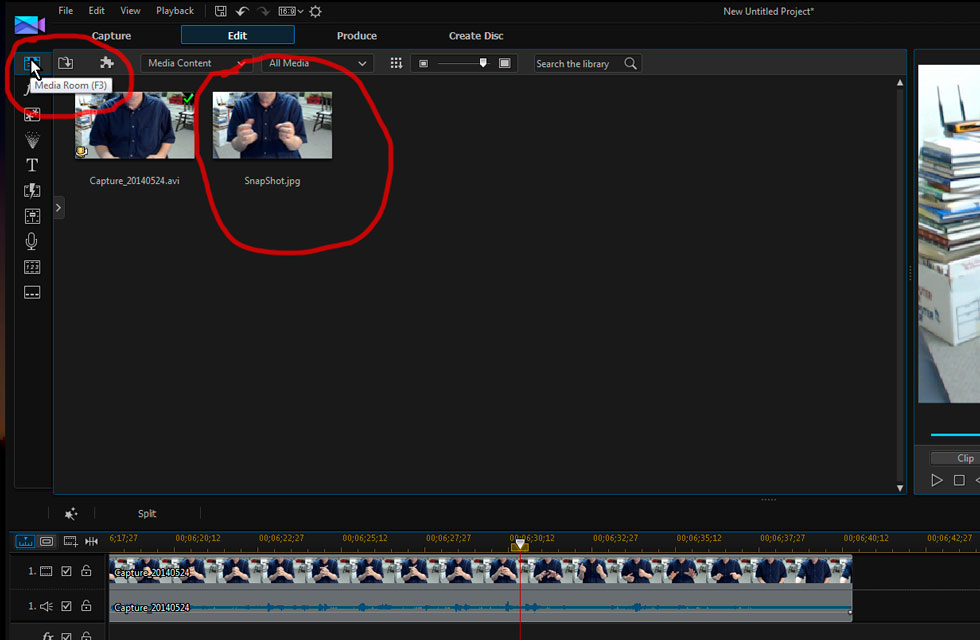Quick Links
Custom Riffs
Photos
Music Transcription
Children's Art
Audio/Video Recording & Production
Music Engraving
Quotes/Jokes
The Basics of Video Editing
(click here to go back to the main video editing page)
Skill Thirty: Taking a Snapshot of a Clip
What if you want to display a still photo of a particular part of a clip you're working on? Perhaps you want the ending credits to roll while the very last scene of the movie is held in suspended animation. It's easy! First, simply select the spot in the timeline where you want to take a snapshot and click the "Take Snapshot" icon. This icon is located under the preview screen.