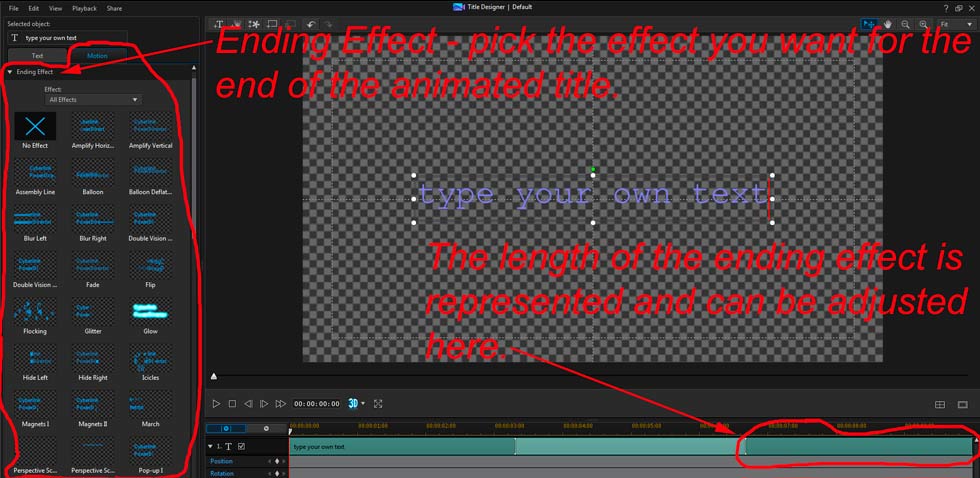Quick Links
Custom Riffs
Photos
Music Transcription
Children's Art
Audio/Video Recording & Production
Music Engraving
Quotes/Jokes
The Basics of Video Editing
(click here to go back to the main video editing page)
Skill Twenty Four: Animating title text using the Title Designer Tool
To adjust the animation qualities (motion) of your title text, select the "Motion" tab in the upper left corner. (It's right next to the "Text" tab you selected above.) When you click on the motion tab a new set of options will appear: Starting Effect, Ending Effect, and Motion Blur. We'll discuss the starting and ending effect menus next. NOTE: If you select the motion tab and a "Motion is only available for titles" is displayed it means you didn't select some text first. Once you left click on some text, then the motion tab's menu will appear.
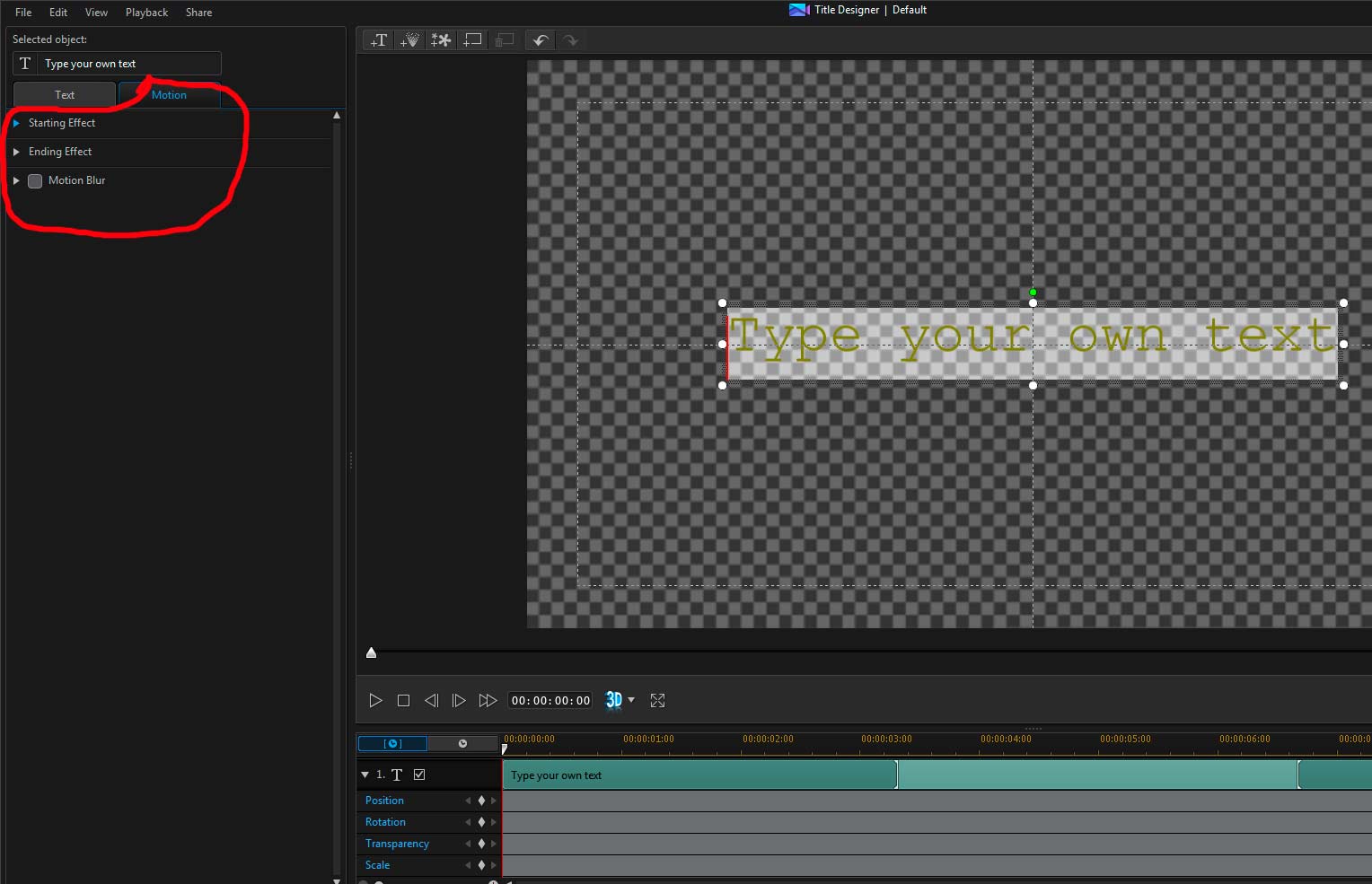
PowerDirector's Title Designer Tool lets you display text with a beginning effect (scrolling up, perhaps), followed by a period where the text is displayed without a motion effect, and ending with - you guessed it - an ending effect. The starting effect is the motion (animation) that the text will do when it first starts. Once you select the little triangle next to the words "Starting Effect" found in the motion tab's menu tree, over sixty different starting effects will be listed such as "Amplify Horizontal", "Balloon", and others. Click on one of the effects and the title text you typed in earlier will be animated. Once you click on one of the starting effects it is activated. If you want to change the starting effect, simply click on a different one. If you want no starting effect at all, select "No Effect" (the one with the big "X"). The length of the effect can be adjusted on the bottom of the screen by left-clicking and dragging the right side of the timeline icon (where the bottom right arrow is pointing to in the picture below).
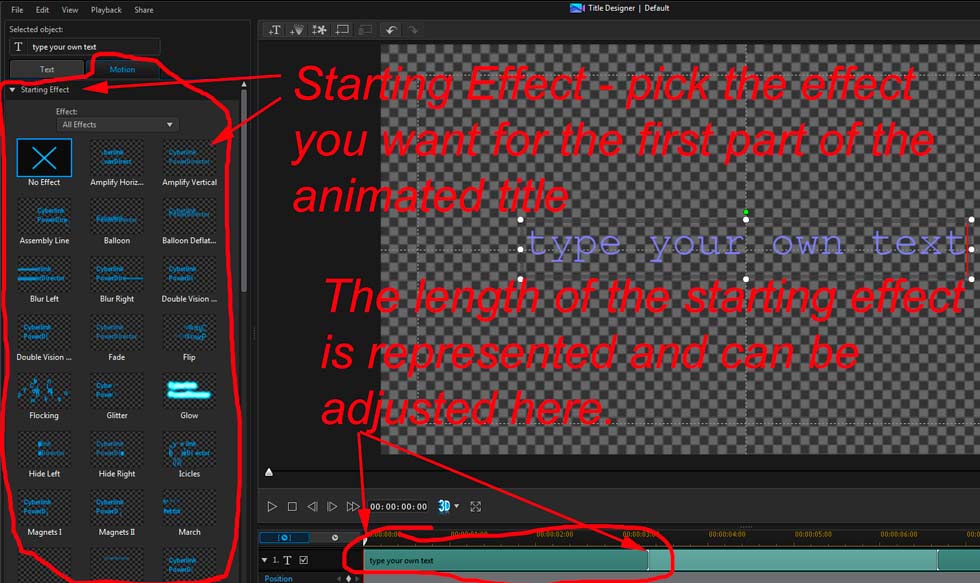
In between the starting and ending effects is a middle portion of title text when the text is not animated. The length of this middle period is determined by the length of the starting and ending effects. You can adjust its length at the bottom of the window by dragging the right side of the starting effect and the left side of the ending effect.
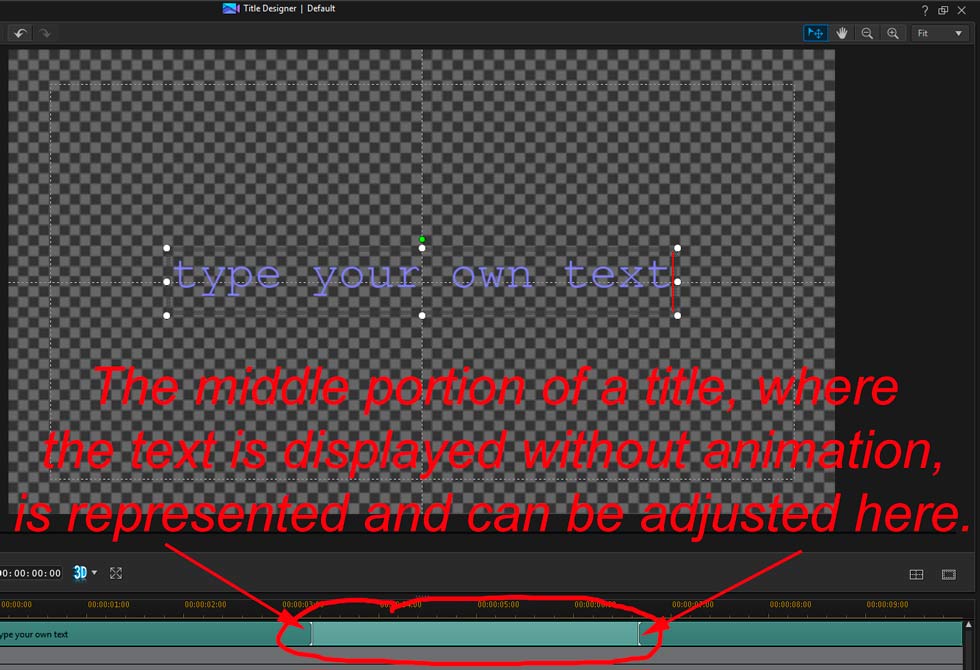
Just as you did for the starting effect, you can pick an ending effect for your title text. First, select the text by right-clicking on it. Then click on the "Motion" tab followed by a click on the small triangle by the "Ending Effect" menu option. Over sixty ending effects will be displayed. Clicking on any one of them will apply the effect to the selected text and you will see the text animation. To use a different effect simply click on it. To have no effect at all, select "No Effect".