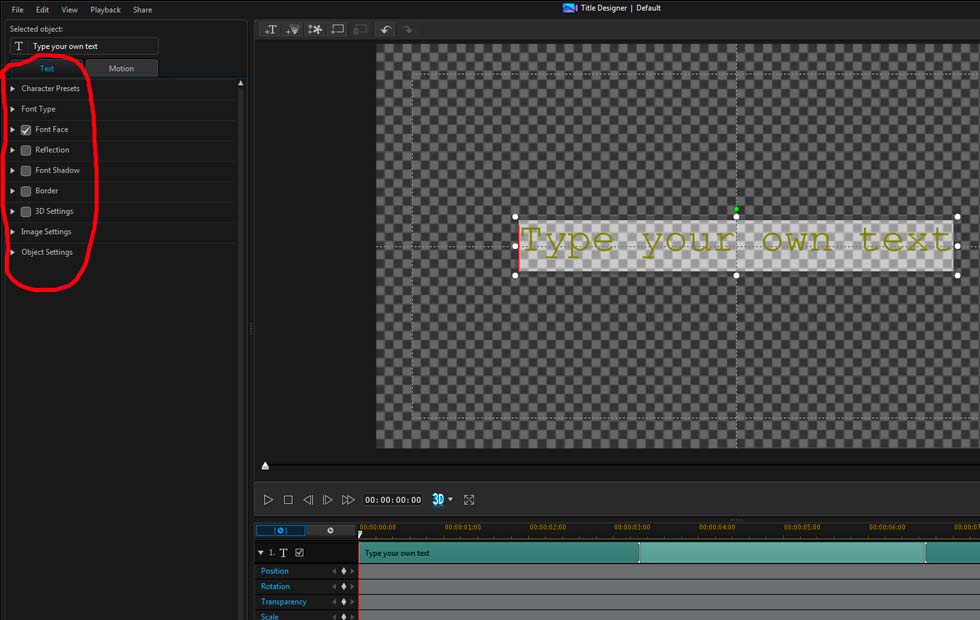Quick Links
Custom Riffs
Photos
Music Transcription
Children's Art
Audio/Video Recording & Production
Music Engraving
Quotes/Jokes
The Basics of Video Editing
(click here to go back to the main video editing page)
Skill Twenty Three: Typing in your own text and changing how it looks
Once you choose to redesign or create a title template, the "Title Designer" tool will be displayed with default text displayed. If you chose to create a new title template you will see the text "My Title" displayed. If you left click this text and select it by dragging your mouse, you can replace "My Title" with whatever text you wish. The box with a green dot and eight dots outlining a rectangle is where you type your custom text and edit the look and behavior of the text. The green dot will let you spin the box and the other dots will let you make the text smaller or larger.
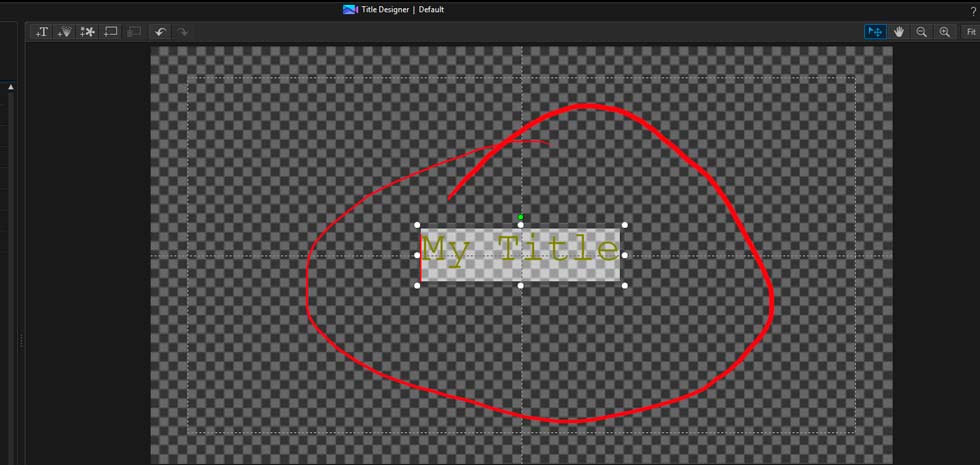
To align the text box, click on a small box in the lower right hand corner. You can align the text box to the left, right, horizontal and/or vertical center, top, or bottom.
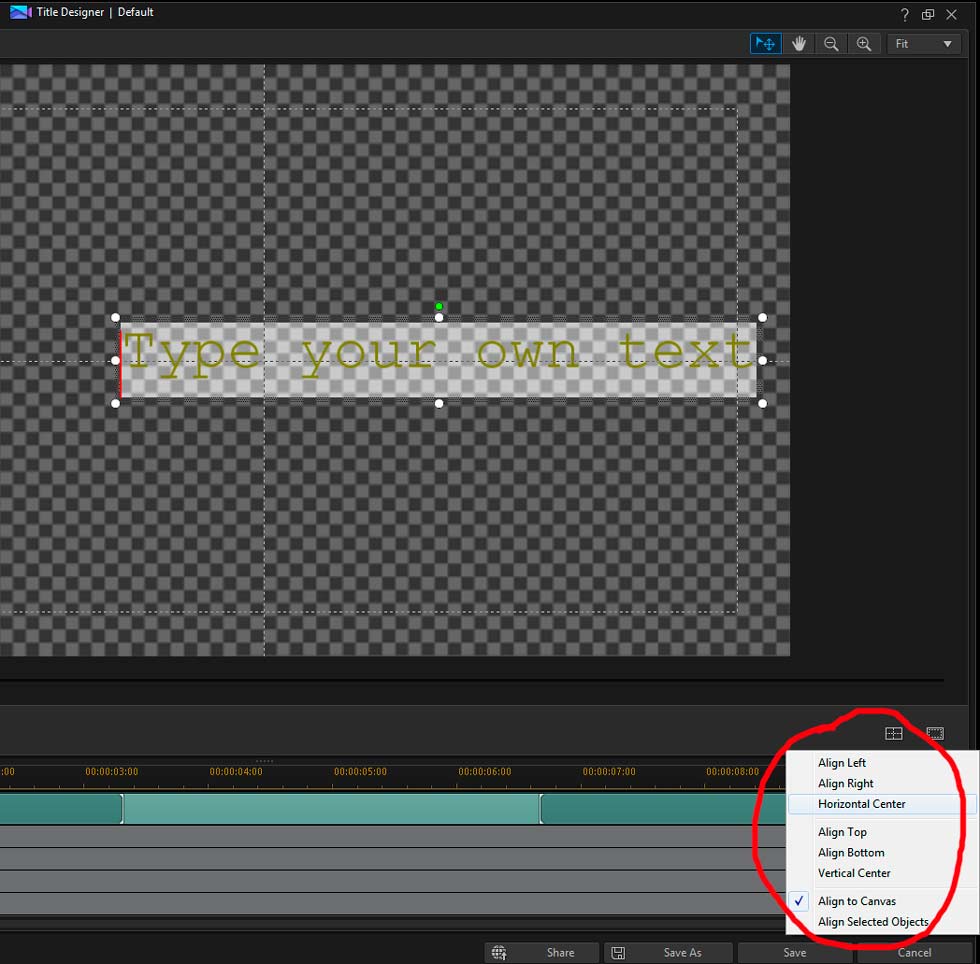
If you select the "Text" tab on the left side of the Title Designer Tool window, you will expose a menu of options that will allow you to edit the text. You can choose "Character Presets", "Font Types", "Font Face", and several more menu options, each of which enables you to customize various aspects of the text displayed in the text box. I won't be going into each of these aspects in detail but I'm hoping you can explore each one and discover its features.